Last updated: 15 April 2024
Accessing Symbient Uptime
New User Registration
To register as a new user for Symbient Uptime, follow these steps:
- Navigate to the homepage at https://symbient.online.
- Click on the "Sign up" link located in the upper-right section of the menu bar.
- In the Sign-up popup window:
- Enter your email address in the text box labeled "email".
- Enter a unique password in the text box labeled "password". Your password must adhere to the Symbient Uptime Password Policy.
- Click the Signup button to complete the registration.
- If successful, a "Success" popup window will appear. Click the OK button to proceed to User Login.
- Should any errors occur, an error message will be displayed.
Logging In
To log in as a user for Symbient Uptime, follow these steps:
- Navigate to the homepage at https://symbient.online.
- Click on the "Already a member?" link found in the upper-right section of the menu bar.
- In the Login popup window:
- Enter your email address in the text box labeled "email".
- Enter your password in the text box labeled "password".
- Click the Login button to finish logging into Symbient Uptime.
- If successful, the Symbient Uptime Dashboard will be displayed.
- Should any errors occur, an error message will be displayed.
Dashboard
The Symbient Uptime Dashboard provides a comprehensive snapshot of all Notifiers currently registered under Symbient Uptime. It concisely summarizes each Monitor, including detailed information about their current status. Users can delve into each Monitor to view or modify its configuration and can easily add new Monitors directly from the Dashboard.
To get to the Dashboard, click on the Speedometer icon in the top of the left-hand Menu Bar.
Quick Stats
The Quick Stats section summarizes the status of the different assets being monitored:
- Up: Represents the total count of Monitors with operational assets or "up".
- Down: Indicates the total count of Monitors with non-operational assets or "down".
- Paused: Shows the total number of Monitors on hold and not actively monitoring any assets.
- Unknown: Reflects the total count of Monitors with an inactive status for unspecified reasons. This could mean the Monitor is not active and does not indicate if the asset being monitored is "up" or "down".
Dashboard Details
The Dashboard shows summary information about each Monitor. The Dashboard shows the following:
- Name: This is the "friendly name" of the Monitor to help quickly identify the Monitor. Clicking on a Monitor’s name directs you to its configuration page. For detailed instructions on configuring the Monitor, please see Configure a Monitor.
- Active: Displays the current operational status of the Monitor.
- "Yes" indicates the Monitor is active and running.
- "No" indicates the Monitor is inactive.
- Status: Indicates the asset’s last known status (Up, Down, or NA).
- "NA" indicates the Monitor has run successfully but does not expect a status of "Up" or "Down", which can occur when a server is inaccessible over the open web.
- Date/Time: Shows the date and time the Monitor last ran.
- Last Message: The last message Symbient Uptime recorded when the Monitor last ran.
Monitors
Adding & Configuring Monitors
In Symbient Uptime, Monitors track a given asset's availability. Symbient Uptime will send out a notification indicating the asset's current status according to the configuration settings of the Monitor.
To set up a new Monitor, do the following:
- Click the Monitors icon on the Menu Bar.
- Click the "Add New Monitor" button.
- You should currently be on the "Details" tab. If not, click on this tab at the top of the page underneath "Monitor".
- Set the Monitor Type. For definitions of Monitor Type, see Glossary of Terms.
- API - for details on how to use an API Monitor, see How to Use an API Monitor.
- DNS
- HTTP(s)
- HTTP(s) + Keyword
- Ping
- TCP Port
- Enter a Friendly Name for the Monitor. This will be the primary display name for the Monitor.
- Depending on the Monitor Type, if the field is available, enter the following:
- URL
- Hostname
- Keyword
- Tag
- Set the Heartbeat Interval.
This setting defines how often the Monitor will run. The minimum value for this interval will depend on your currently active membership. If you need an interval lower than what is currently available to you, please consider upgrading your membership on the Settings page.
- Click Save.
This process will create the Monitor with a unique Monitor ID. The Monitor ID can be found in the upper-right corner when viewing the Monitor’s details.
To activate the Monitor, see Configuring Advanced Settings for Monitors.
To set Extra Options for the Monitor, see Extra Options for Monitors.
To set the notification for a given Monitor, see Adding Notifiers to Monitors.
Configuring Advanced Settings for Monitors
Advanced settings help to further configure the Monitor for a given asset. Depending on the Monitor Type, different Advanced setting options are available.
For each Advanced setting, simply check the box to set it or uncheck the box to unset it.
General Advanced Settings
The following Advanced settings are always available regardless of the Monitor Type:
- Monitor is active: Enabling "Monitor is active" will activate the Monitor. The Monitor will check the asset based on the Heartbeat interval. Unchecking the "Monitor is active" will stop the monitoring of the asset.
- Upside Down Mode: Enabling "Upside Down Mode" inverts the Notifier's output. In this mode, a reachable asset will be reported as "down". Some potential use cases of this feature are:
- Flag services that should be internal but are externally accessible, identifying potential security risks.
- Assist in verifying the effectiveness of failover mechanisms by indicating active primary systems as 'down'.
- Enable testing of Alert configurations without the need for a real downtime event.
- Create scenarios for IT staff training, allowing practice in troubleshooting and responding to Alerts in a controlled setting.
Monitor Type-Specific Advanced Settings
The following Advanced settings are only available for certain Monitor Types:
- Certificate Expiry Notification: Enabling "Certificate Expiry Notification" will send Alerts as the certificate approaches its expiration date. Notifiers will be issued 30, 21, 14, 7, and 1 day before a certificate’s expiration.
- Ignore TLS/SSL error for HTTPS websites: Enabling "Ignore TLS/SSL error for HTTPS websites" will cause Symbient Uptime to ignore any TLS/SSL errors encountered when monitoring an asset.
Extra Options for Monitors
Extra Options vary depending on the Monitor Type.
DNS
- Resolver Server: The server that translates domain names into IP addresses for the Monitor.
- Resource Record Type: The type of DNS record (like 'A' or 'CNAME') the Monitor is tracking.
HTTP(s) and HTTP(s) + Keyword
- Method: The type of HTTP request used, including:
- GET
- POST
- PUT
- PATCH
- DELETE
- OPTIONS
- Authentication: The method used for securing access, including:
- None
- HTTP Basic Auth
- NTLM
- Body: The data sent in the request, typically used in POST requests.
- Headers: The metadata included in the request, such as content type or authentication information, including:
- Content-Type: Specifies the media type of the resource (e.g., application/JSON, text/html).
- Authorization: Contains credentials for authentication (e.g., Bearer tokens).
- Accept: Indicates the content types the client can handle (e.g., application/XML, image/jpeg).
Adding Notifiers to Monitors
When a Monitor detects a problem with an asset it oversees, Symbient Uptime uses the configured Notifiers for that specific Monitor to relay the issue to the target Email or Webhook.
When configuring a Monitor:
- Click on the Notifiers tab.
- Ctrl+click any or all of the Notifiers found in the section on the left and move them to the section on the right by clicking the arrow buttons in the middle.
- If there are not any Notifiers in the section on the left, see Adding a Notifier.
- Use the single arrow buttons to move any selected Notifiers between the lists.
- Use the double arrow buttons to move all Notifiers from one list to the other.
- If users accidentally move all Notifiers and want to reset, they can refresh the page to return to the original configuration.
- Click Save to apply the new settings.
Using an API Monitor
The Uptime API Monitor enables monitoring of any servers, systems, or devices capable of calling a webhook. Symbient Uptime provides a quick and easy-to-use Uptime Agent that can be installed on any system for integration with an API Monitor. Users also have the flexibility to use their own code or tools, provided they have the functionality to call a webhook.
- Create an API Monitor. See Add New Monitor.
- Be sure to set the "Monitor Type" to API.
- Install a program on the server to call the Monitor. Choose one of the options below:
- Using the Uptime Agent:
- Using a custom program that can call a webhook:
- Install a program that is able to call webhooks on the device that is being monitored.
- Authorize the program with Symbient Uptime.
- Get your "API Key" and "Enc Key". See Integrations.
- Pass "X-API-Key" header with the value of your "API Key".
- Pass "X-Enc-Key" header with the value of your "Enc Key".
- Get the "monitorid" for the target Monitor.
- Open or create an API Monitor.
- Click the Monitor ID in the top-right corner to copy it. This will be used to replace {monitorid} in the request URL below.
- Post an HTTP request to
/api/v1/monitor/notify/{monitorid}where "{monitorid}" is the "Monitor ID" you obtained above. - The body of the request should be a JSON object with the following values:
- status: This is either "up" or "down", depending on how you have your Monitor configured (i.e., checking "Upside Down Mode" in your monitor configuration would flip the status).
- payload: This is a nested JSON object that can contain information about the server or device that initiates the API/webhook call, such as disk space, CPU percentage or temperature, server name or other identifiable information, etc.
Example HTTP body request:
{ "status": "up", "payload": { "server_name": "example.com", "total_disk_space": 1073741824, "used_disk_space": 1000000, "free_disk_space": 1073740824, "used_disk_space_percentage": 9.3 } } - Schedule your custom program to run using Task Scheduler (for Windows) or cron (for Linux). For more information regarding Task Scheduler for Windows, please see the Windows section below.
- Be sure to schedule your program to run at an interval that is more frequent than the API Monitor’s Heartbeat Interval setting.
- Activate the API Monitor to begin receiving webhook API calls from your custom program. See Configuring Advanced Settings for Monitors.
The Symbient Uptime API swagger page is available to test integrations:
- Symbient Uptime API Doc: https://symbient.online/api-docs
NOTE: The timing of the message for calling the API Monitor webhook has to be less than the interval set on the Monitor’s Heartbeat. For example, if your Monitor’s Heartbeat Interval is set to 5 (minutes), schedule your custom program to call the API Monitor webhook every four (4) minutes or less (but not less than 1 minute). This will ensure the Monitor doesn’t inadvertently trigger its Notifiers because it hasn’t received a notification within its Heartbeat Interval.
Notifiers
Notifiers are how Symbient Uptime will communicate any issues a Monitor finds. It is possible to define multiple Notifiers and designate one or more per Monitors.
Notifiers Dashboard
The Notifiers Dashboard displays all the Notifiers set up in Symbient Uptime. It not only displays them but allows for adding new Notifiers as well.
To get to Notifiers, click on the Notifiers icon on the Menu Bar.
The Notifiers Dashboard page shows summary information about each Notifier. It shows the following:
- Name: This is the "friendly name" of the Notifier to help quickly identify the Notifier. It is also a link to the Notifier which allows for the quick viewing/updating of the Notifier’s configuration.
- Type: Displays the Notifier Type
- Email Notifier
- Webhook Notifier
Note: For instructions on how to set up a Notifier, see Configure Notifiers.
Adding A Notifier
To add a Notifier:
- Click the Notifiers icon on the menu bar on the left of the screen.
- Click the "Add Notifier" button.
- The "Add New Notifier" screen will open so the Notifier can now be configured.
Configuring Notifiers
Symbient Uptime currently supports two (2) notification types: Email Notifier and Webhook Notifier. Depending on which notification type is selected, different required and optional fields are available.
Any time a Monitor encounters any issues with an asset being monitored, an Alert is generated and communicated via a Notifier.
- If the Alert needs to be communicated to an individual or a group of people, the preferred Notifier is an Email Notifier.
- If the Alert needs to be communicated to another system or application, the preferred Notifier is a Webhook Notifier.
Note: A Monitor can be configured to use multiple Notifiers, to include different types, for any Alert.
Email Notifier
To configure an Email Notifier, do the following:
- Select a Notifier Type of "Email".
- Enter the Required fields:
- Friendly Name
- Hostname
- Username
- From Email
- To Email
- Enter any optional information:
- Description
- Port
- Security
- Ignore TLS Error
- Password
- CC
- BCC
- Custom Subject
- Click Save.
- Click the "Test" button to test the Notifier.
- Click the "Dismiss" button to return to the Notifier Dashboard view page.
Webhook Notifier
To configure a Webhook Notifier, do the following:
- Select a Notifier Type of "Webhook".
- Enter the Required fields:
- Friendly Name
- URL
- Enter any optional information:
- Description
- Click Save.
- Click the "Test" button to test the Notifier.
- Click the "Dismiss" button to return to the Notifier Dashboard view page.
Installing & Configuring the Uptime Agent on Local Servers
Note: This only applies to the Monitor Type of API.
What is the Uptime Agent and why/when should I need it?
Symbient Uptime is intended to test the availability of servers. It is assumed the servers being monitored are publicly accessible over the open Internet. However, in many situations, servers are hidden behind firewalls - such as those in corporate environments - or otherwise prohibited from being accessed directly. In this case, Symbient Uptime provides a utility called "Uptime Agent" that can be installed locally on servers that need to be monitored by Symbient Uptime.
To install the Uptime Agent
- Ensure that your current version of .NET is up to date, the latest version of .NET 6.0 can be found here: https://dotnet.microsoft.com/en-us/download/dotnet/6.0
- Download the Uptime Agent tool for your environment here:
- Downloads: Windows x86-64 (https://symbient.online/downloads/uptime-agent-windows-x86-64.zip)
- Extract the file using your unzipping tool of choice.
- Open the folder where you unzipped the download from above.
- Locate and open the "settings.conf" file using a text editor of your choice.
- Copy and paste the API and Enc keys from Symbient Uptime into the apikey and enckey fields, and save the file. Your API and ENC keys will be used to authorize your Uptime Agent.
- For more information, see Integrations.
- Create a new Monitor and choose "API" as the "Monitor Type". See Adding Monitors.
- Click the Monitor ID in the top-right corner to copy it to your clipboard.
- Paste this ID into the settings.conf file for the monitorid value.
- Save and close the settings.conf file.
Windows
- Click the Start button and type "Task Scheduler" and click to open it. Alternatively, press Ctrl+R to open the Run dialog. Type "taskschd.msc" and press the Enter key. This will launch the Windows Task Scheduler.
- Right-click on "Task Scheduler Library" on the left, and select "Create Task…".
- For the "Name" field, enter "Symbient Uptime Agent".
- Click the "Triggers" tab and click "New…" under Settings.
- Select "One time" with a start time of "12:00:00 AM".
- Under Advanced Settings:
- Check the box for "Repeat task every" with a value of "5 minutes".
- Change "for a duration of" to "Indefinitely".
- Click OK to close the Trigger dialog.
- On the Create Task dialog:
- Click the "Actions" tab, and click the "New…" button.
- Next to "Program/script", click the "Browse…" button.
- Navigate to and select "uptime-agent.exe" from the folder where you extracted the download in Step 1.
- Click the OK button to close the New Action dialog.
- Click the OK button again to close the Create Task dialog.
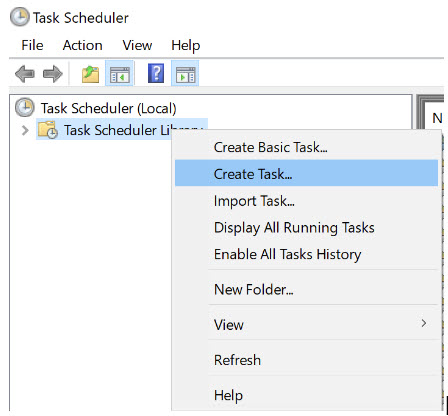
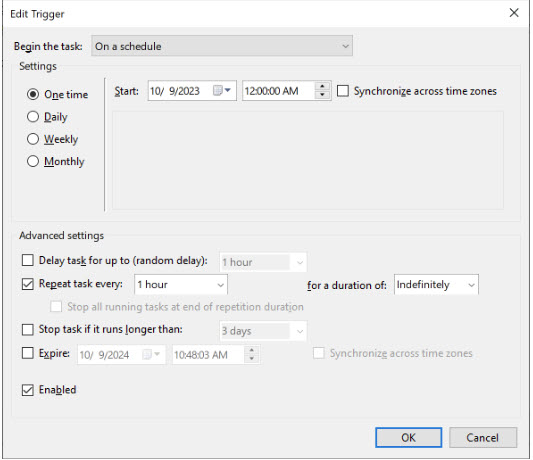
The settings specified in the instructions above tell Windows to run the uptime-agent.exe file every 5 minutes indefinitely. When the Uptime Agent runs, it will calculate how much disk space is available on your system and send that to the Symbient Uptime platform. This action notifies Symbient Uptime that the server running the Uptime Agent is online and accessible to other systems on your internal network.
In the event the uptime-agent.exe file fails to run or fails to communicate with the Symbient Uptime network, the Monitor for this server will deem the server as offline or otherwise unavailable and will, in turn, trigger any Notifiers associated with this Monitor.
- We recommend setting the Monitor associated with this Uptime Agent to a heartbeat interval of 10 minutes.
Note: Do not configure the Task Scheduler to run the uptime-agent.exe utility in less than 5 minute durations.
Additional applications can be used to watch this Monitor and take necessary action based on the payload passed by the uptime-agent.exe tool. For example, suppose available disk space is running low and drops below a predefined threshold. In that case, you may wish to trigger other events, such as notifying a network admin that the server is running low on disk space.
The Uptime Agent utilizes the Symbient Uptime Notify API. See Symbient Uptime API Doc.
Alerts
Any time a Monitor encounters any issues with an asset being monitored, an Alert is generated and communicated via a Notifier. The Alert is also logged in Symbient Uptime and can be viewed later.
How to View Alerts
To view an Alert, click on the Alert icon from the menu bar. The Alerts Dashboard will be displayed. See Alerts Dashboard.
Alerts Dashboard
The Alerts Dashboard shows all Alerts that any Monitor has generated.
The Alerts Dashboard shows summary information about each Alert. The Dashboard shows the following:
- Alert ID: This is the unique ID generated for each Alert. Click on the Alert ID to see the following:
- Monitor: Name of the Monitor that created the Alert.
- Status: The status of the Monitor when the Alert was created.
- Message: The message the Monitor received when the Alert was created.
- Metadata: If the Alert received any metadata when created, it is displayed here. This could include status codes, server logs, or any preconfigured response data from the asset.
- Monitor: This is the Friendly Name of the Monitor that generated the Alert. Click on the Monitor to view the configuration set up for the Monitor. See Configuring Notifiers.
- Date: Shows the date and time an Alert was created.
- Status: Displays the status of the Monitor at the time the Alert was created.
Managing Account Settings
The Account Settings section allows users to modify their profile details. Here, users can update various settings, including their email address, password, team member information, membership type, and payment details.
To reach the Account Settings page, click the Settings icon on the menu bar to reach the Account Settings page.
My Settings
My Settings are used for updating Individual User Settings. You can change your password and email address and delete your account using My Settings.
Change Password
To change your Password, do the following:
- Click on the Settings icon on the Menu Bar.
- This should take you to the My Settings tab. If it does not, click on My Settings.
- In the "Password" field, enter the desired new Password.
- The password must follow the Symbient Uptime Password Policy.
- Enter this password again in the "Confirm Password" field.
- Click Save.
Change Email
To change your Email address, do the following:
- Click on the Settings icon on the Menu Bar.
- This should take you to the My Settings tab. If it does not, click on My Settings.
- Enter a new Email address in the text box displaying: "email".
- Changing your password is not required.
- Click Save.
Delete Account
To delete your account with Symbient Uptime, follow these steps:
- Click on the Settings icon on the Menu Bar.
- This should take you to the My Settings tab. If it does not, click on My Settings.
- Click Delete My Account. A warning message is provided, stating:
- Click Yes when prompted to Confirm.
- To maintain your account, Click No.
Deleting your account also stops and deletes all of your monitors unless other team members remain. None of this can be undone once your account has been deleted.
My Membership
The My Membership tab is used to view, change, or cancel your Symbient Uptime Plan and to Contact Us. If you have already set your membership, it will be shown next to "Current Plan:".
Selecting or Changing a Membership Plan
To change the plan or to select a plan the first time, do the following:
- Click on the Settings icon on the Menu Bar.
- Click on My Membership tab.
- Select the desired Plan.
- To see monthly vs yearly pricing options for different plans, toggle the slide bar between Month / Yearly.
- Once prompted, enter:
- Payment Method
- If using Saved Payment Method, see My Payment Methods, and Select Existing
- If adding New, enter the following:
- CardHolder Name
- Card Number
- Expiry Month
- Expiry Year
- Security Code
- Billing Zip Code
- Check Set as Default Payment Method to make the above payment method the default
- Check Authorize
- Payment Method
- Click Submit.
- To not save a Payment Method, click Dismiss.
Cancel Plan
To Cancel Plan:
- Click on the Settings icon on the Menu Bar.
- Click on My Membership tab.
- Click Cancel Membership.
- When prompted to Confirm, Click Yes.
- To maintain membership, Click No.
Contact Us
To Contact Us:
- Click on the Settings icon on the Menu Bar.
- Click on My Membership tab.
- Click on Contact Us.
- This will take you to: /#contact.
My Payment Methods
The My Payment Methods tab is used to identify your payment method(s) and indicate the preferred (default).
Note: For security reasons, payment methods are NOT stored on Symbient Uptime servers.
Add Payment Method
To Save Payment Information:
- Click on the Settings icon on the Menu Bar.
- Click on the My Payment Methods tab.
- Enter the following required information:
- CardHolder Name
- Card Number
- Expiry Month
- Expiry Year
- Security Code
- Billing Zip Code
- Click Save.
Set Default Payment Method
To Set Payment as Default:
- Click on the Settings icon on the Menu Bar.
- Click on the My Payment Methods tab.
- Next to the Payment Method you want to be the default, click Set as Default.
Delete Payment Method
To Delete Payment Method as Default:
- Click on the Settings icon on the Menu Bar.
- Click on the My Payment Methods tab.
- Next to the Payment Method you want to Delete, click Delete.
- If a Scheduled Payment is associated with the Payment Method, the Payment Method cannot be deleted. If a scheduled Payment needs to be canceled please Contact Uptime Support.
My Team
Adding Team Members
To add new Team Members to Symbient Uptime, do the following:
- Click on the Settings icon on the Menu Bar.
- Click on the My Team tab.
- Click Add.
- Enter new member Login Info. All fields here are required:
- Email Address
- Password
- The password must follow the Symbient Uptime Password Policy.
- Confirm Password
- Click Save.
- After being prompted that a Team Member has been added, click Dismiss to return to Account Settings.
Maintaining Team Members
To Delete or Revoke a Security Token for a Team Member to Symbient Uptime, do the following:
- Click on the Settings icon on the Menu Bar.
- Click on the My Team tab.
- Select the Team Member to maintain by checking the box next to the Team Member.
- Delete or Revoke Security Tokens:
- To Delete, click the Delete button.
- To Revoke Security Tokens, Click the Revoke Security Tokens button.
- Click Yes when prompted to Confirm.
- To cancel Delete or Revoke, Click No.
Note: Revoking security tokens removes the user’s login authentication tokens (e.g., "Bearer") from the database and forces all devices to log out that user. When the user successfully logs back into Symbient Uptime, a new token will be created.
To Update a Team Member's Credentials in Symbient Uptime, do the following:
- Click on the Settings on the Menu Bar.
- Click on the My Team tab.
- Select the Team Member to maintain by checking the box next to the Team Member.
- To update their Email:
- Enter a new Email address.
- To update Password:
- Enter new password.
- Confirm new password.
- The password must follow the Symbient Uptime Password Policy.
- Click Save.
- After being prompted that a Team Member has been saved successfully, click Okay.
- Click Dismiss to return to Account Settings.
Integrations
To integrate with Symbient Uptime, you will use the API Key and ENC Key found on the Integrations tab in Account Settings.
Symbient Uptime will generate these keys for you to use with your integrations.
To find the API and ENC Keys:
- Click on the Settings icon on the Menu Bar.
- Click on the Integrations tab.
- Here you will find your "API Key" and "Enc Key".
- These will be needed for any integrations with Symbient Uptime.
Note: You can click the Copy icon at the end of each field to copy the value to your clipboard.
Logout
To logout of Symbient Uptime, click the Logout icon on the menu bar.
Symbient Uptime API Documentation
For information about the Symbient Uptime API, please see /page/docs/api.
Glossary of Terms
Alert
An Alert refers to a notification generated by Symbient Uptime when a monitored asset changes its status, such as going offline or experiencing performance issues. These Alerts are crucial for prompt awareness and response, ensuring that users can take immediate action to address and resolve any problems with their assets.
Authentication Types
NTLM
New Technology LAN (Local Area Network) Manager: A suite of Microsoft security protocols intended to provide authentication, integrity, and confidentiality to users.
Monitor
Monitors within Symbient Uptime continuously check and report on the availability and performance of a specific asset, like a website or server. Monitors provide real-time updates and alerts, enabling users to quickly respond to any issues affecting their assets.
Monitor Types
API
Application Program Interface: A way of sending and receiving data, allowing different software applications to communicate with each other.
DNS
Domain Name System: Translates domain names into IP addresses, making it easier for users to access websites without having to remember numerical IP addresses.
HTTP(s)
Hypertext Transfer Protocol: An application protocol for distributed, collaborative, hypermedia information systems that allows users to communicate data, usually on a web browser. The 's' in HTTPS stands for 'secure', securing the communication using encryption and digital signature. '+ Keyword' refers to a specific action or response desired from the HTTP request.
Ping
Packet Internet or Inter-Network Groper: A network utility that allows a user to test and verify the reachability of a particular destination IP address or host, helping to diagnose connectivity issues.
TCP Port
Transmission Control Protocol: A global communication standard that devices use to reliably transmit data over the internet. TCP is defined by being connection-oriented, which means that a connection between the client and the server must be established before data can be sent.